Viking Designer Diamond User Manual Page 2
- Page / 90
- Table of contents
- BOOKMARKS
Rated. / 5. Based on customer reviews


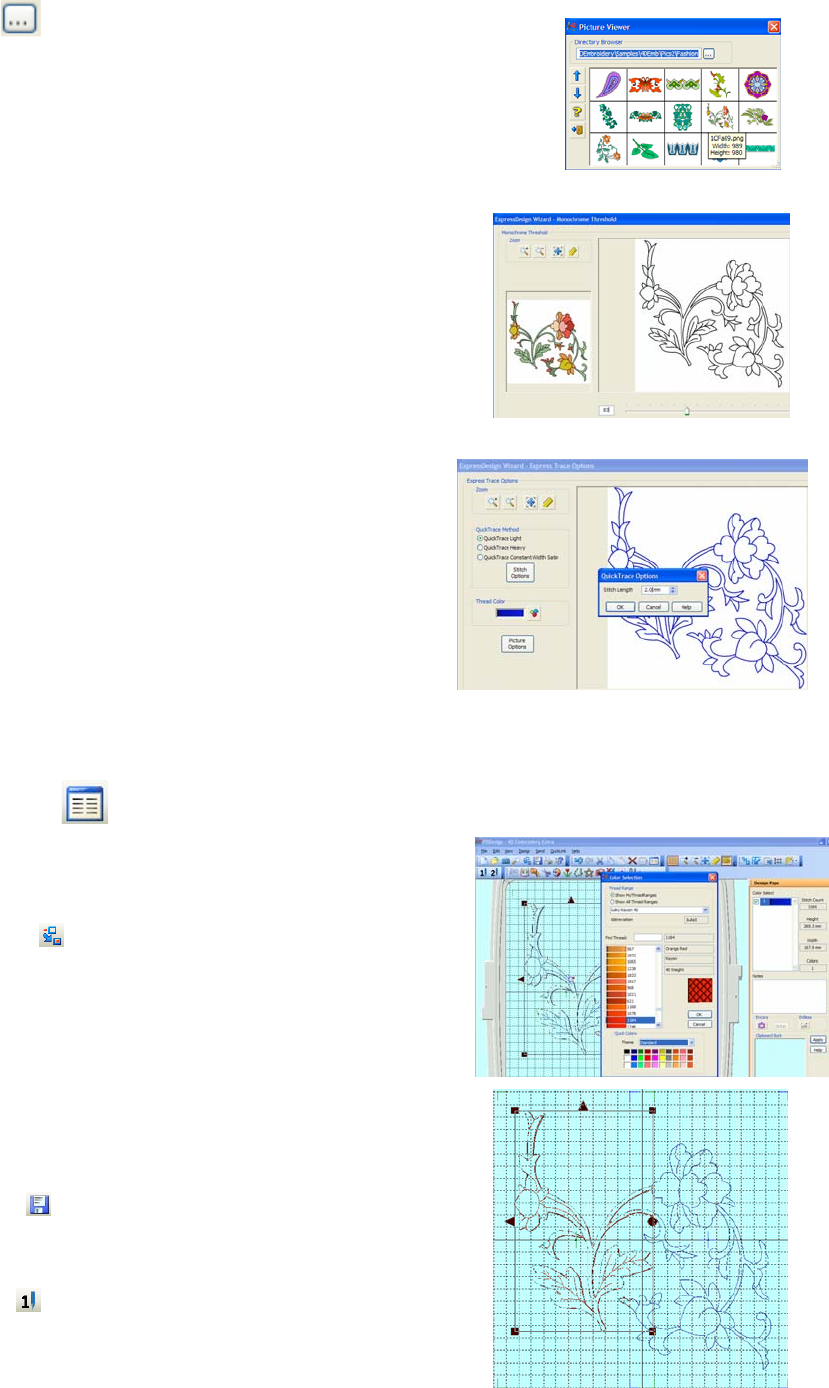
2 of 4
Browse to and find
C:\\4DEmbroidery\Samples\4DEmb\Pics2\Fashion then click
OK.
11. Left click to select the flowers found in the 2nd row, 4th column
(1CFa09.png) then click Next.
12. No need to Rotate, just click Next.
13. No need to Find Outline because this clipart has very defined
lines. Click Next.
14. On the Monochrome Threshold page, slide the slider bar to
the left to about 83 to remove the dark black sections of the
flowers, then click Next.
15. On the Crop Picture page, the picture is automatically
cropped, just click Next.
16. On the Express Trace Options page, leave Quick Trace
Light selected and click Stitch Options.
17. Change the Stitch Length to 2.0 mm then click OK.
18. Click Next and the design is created. Do not be alarmed
if some of the lines do not look completely visible. There
are stitches connecting the entire design.
19. Click Finish.
The splitting area in the middle of the Designer Majestic Hoop is always 30 mm. It is
best to split thru as little of the embroidery design as possible.
20. Click Preferences . Set the Grid Size to 15 mm then click OK. This will allow you to see
the splitting area easily. The first dashed grid line to the left
and to the right of the vertical solid center line is the edge
of the 30mm splitting area.
21. Click Combine to split the design into the two separate
embroidery designs that the Designer Majestic Hoop
understands.
22. Click the blue color block under the Color Select area and
choose a color in the Quick Colors at the bottom of the
screen that is completely different than color number 1
(blue) then click OK. This will make it easier to see where
the two sides of the design line up when you stitch it out on
your Designer Diamond.
23. Click Save As and save the design in your
C:\\4DEmbroidery\MyDesigns folder as Majestic
flowers.vp3 then click Save.
24. Click Send 1
to send the design directly to your Designer
Diamond as configured in 4D Configure.
- Hoop Embroidery 1
- 2 of 4 2
- Embroider the Design: 3
- 4 of 4 4
- Majestic Flower Placemat 5
- Create your Initial: 6
- Make Twisted Cord: 7
- Advanced Design Shaping 13
- Design Shape 13
- Stitch Shape 15
- Font Shape 19
- Flower Shaping 21
- Embroider: 22
- Make the Wall Hanging: 23
- Quilted Wall Hanging 25
- Crazy Patch Square: 26
- Stitch in the Ditch 28
- Handlook Quilt Stitch: 29
- Binding: 29
- Quilt Stitches 32
- Handlook Quilting Stitch: 36
- Handlook Applique: 36
- Tapering Lingerie Pocket 37
- Sewing Supplies: 46
- Piece the Quilt Top: 47
- Assemble the Quilt Sandwich: 47
- Embroider/Quilt the Quilt: 47
- Stippling: 48
- 2009) or higher: 56
- Majestic Hoop Quilt Block: 60
- Majestic Hoop Quilted Runner 66
- Designer Smocking: 70
- Smocking in Sewing Mode: 71
- Smocking in Embroidery Mode: 72
- Smocked Basket Wrap 77
- Create the Medallion: 79
- Edging Stitches: 84
- Candlewicking Dresser Scarf 88
- Finishing Up 90
 (34 pages)
(34 pages) (48 pages)
(48 pages) (60 pages)
(60 pages)







Comments to this Manuals