Viking MAC OS User's Guide
Browse online or download User's Guide for Networking Viking MAC OS. Viking MAC OS User guide User Manual
- Page / 79
- Table of contents
- BOOKMARKS
Summary of Contents
Convert It, MacUser Guide
Convert It, Mac6At the every top of your Macintosh display is the menu bar. There is nothing unique about Convert It, Mac's menu bar, all appli-c
Getting Started7your Home directory (the house icon with your user name next to it), the Desktop folder, the Documents folder and the Downloads folder
Convert It, Mac8View 4 is the Detail View, it is empty because no design in the Browser View has been selected (the Browser View is empty).Now to full
Getting Started9More about views, the View MenuIn the preceding section we talked about the various views of Convert It, Mac. Now we talk about how th
Convert It, Mac10MediumToolbar has three possibilities as shown below: Icon, Label and Both.Below we see examples of these settings.IconLabelBothUnit
Getting Started11Design dimensions will be shown in the units selected, in this example, inches.Show Nested Folder Contents affects how designs in fol
Convert It, Mac12taining numerous designs you could be waiting for some time for the Browser View to display.
Working with Designs13Working with DesignsHow do I get detailed information about a design?Visually deciding which design meets our sewing goals is on
Convert It, Mac14mum size limits so that the Browser View cannot be completely covered and the Detail View cannot be hidden.Other parts of the Detail
Working with Designs15There is a control at the bottom right of the main window that lets you switch the Browser View to a Table View. The Table View
Copyright (c) 2010 BriTon Leap, Inc.
Convert It, Mac16Clicking the colors column header again sorts from least to most colors.Downloading Designs from the InternetOne of the organizationa
Working with Designs17Convert It, Mac presents the downloads folder to you in the Devices and Places View.To view the contents of the downloads folder
Convert It, Mac18NOTE: Something to consider about the downloads folder.You should clean up the downloads folder periodically. Let me say that again.
Working with Designs19How do I get designs to my embroidery machine?Moving designs to embroidery machines is getting easier every day due to new techn
Convert It, Mac20“NO NAME” entry and when it highlights release the mouse button to drop the designs.A USB thumb drive can also be used for design tra
Working with Designs21A special case machine for either USB or Floppy is the Viking Designer 1. Convert It, Mac has a special feature for trans-ferrin
Convert It, Mac22The view can be changed to USB Stick by clicking the USB Stick radio button. A USB Stick holds 12 floppy disk images. The menus in ea
Working with Designs23When the desired designs are moved, click the Write Floppy button or Write USB Stick button to write the designs. The Floppy or
Convert It, Mac24Moving and deleting designsDesigns visible in the Browser View can be moved to any folder visible in the Folder View and any design v
Working with Designs25Folder ViewBrowser ViewWhen the Show in Finder menu entry is selected a Finder window will open to the location of the selected
TABLE OF CONTENTS1Introduction...1Welcome to Convert It, Mac! ...
Convert It, Mac26Designs in the Browser View can be deleted one at a time or in a group. To delete a single design, right click on it and choose the D
Working with Designs27You will see the same confirmation dialog and it will have a count of the number of files you are deleting. Again, YES to delete
Convert It, Mac28The “Types in View” preference is where you specify which file types you want to be visible. Convert It, Mac preferences are accessed
Working with Designs29File types are in three categories: Embroidery Files, Image Files and Other Files. Click the disclosure triangle next to a cate-
Convert It, Mac30Now you can choose which types within a category you want Convert It, Mac to display. Here we have chosen PES, VIP and VP3 as the onl
Working with Designs31What things can I change in a design?Convert It, Mac is not an editing program. Therefore, you cannot change the shape, content,
Convert It, Mac32design. Therefore, you can revert to the original thread brand by choosing Current design Colors from the pop-up.There are two option
Working with Designs33
Convert It, Mac34The handy search field will search the color descriptions for key words entered in the search field. Type in a word and press the ent
Working with Designs35Finally save the changes using the Save or Save As button.Simple and fun!Can I print designs?Convert It, Mac has a rich printing
Convert It, Mac2
Convert It, Mac36The Catalog Setup sheet is displayed.The first decision is whether to print thumbnails or full size images. Thumbnail size is determi
Working with Designs37.If “Full-size Image” is selected the design will be centered on the page and registration marks will be added for assisting wit
Convert It, Mac38For convenience, a Print... tool is included in the tool bar. It functions just as the Print... menu command.The following annotated
Convert It, Mac Tools39Convert It, Mac ToolsThere are five Convert It, Mac operations that are referred to as tools. These are • Convert to Favorit
Convert It, Mac40Convert to FavoriteA favorite is specified in the Convert to Favorite Preference Panel.Select the 'Use Favorite Format' but
Convert It, Mac Tools41For users who are familiar with embroidery machines that run a “Trial” or go to the corners of a design to help with design pla
Convert It, Mac42 • You can also set a preference to have the baste sew past the outer edge of the design so that the design itself won’t trap the
Convert It, Mac Tools43Clicking the Note thumbnail will show the note summary in the detail view.Double-clicking this text file in the Browser View wi
Convert It, Mac44The text file also includes a ‘shopping list’ for all threads needed for the design. The colors in the design are compared against se
Convert It, Mac Tools45Convert to TIFF Many home embroiderers now have Internet web sites where they share or sell their designs. This tool allows you
Introduction1IntroductionWelcome to Convert It, Mac!Convert It, Mac is built upon proven embroidery soft-ware technologies from BriTon Leap™ that have
Convert It, Mac46This feature enables you to rebuild a design that has the same color(s) used more than once into a design with a minimum of color sto
Conversion47ConversionWhat does it mean to convert a design?Converting designs is a key feature of Convert It, Mac, hence the the name.As you know, yo
Convert It, Mac48We know designs downloaded from the Internet are in the Downloads folder.For clarity the image below is of the Finder showing what is
Conversion49Run Convert It, Mac and then click the Downloads folder.The ZIP file contains 10 designs in PES format. The ZIP file is unzipped and its c
Convert It, Mac50By default, when a design is converted the new design in the converted format it is saved in the same folder as the original design.
Conversion51Now to convert to the VIP format we choose VIP from the Convert Menu.The newly created design in VIP format is added to the Browser View a
Convert It, Mac52the Finder. All we see in the Downloads folder is the ZIP file we originally downloaded from the Internet. If we expand the ZIP we wi
Conversion53What control do I have of the conversion process?Convert It, Mac performs conversions using default settings that it ships with. But, Conv
Convert It, Mac54The Conversion preference is the red button labeled Conver-sion.First, no matter what you do with this preference, if you get confuse
Conversion55When a file type is selected its default conversion settings are displayed. If you have changed the defaults to suit your needs your setti
Convert It, Mac2In the remainder of this guide we will delve into the details of how to use Convert It, Mac to realize its key features. Our approach
Convert It, Mac56to fit, or it is simply not created. This preference is adjustable by setting the “Shrink to Fit Maximum%” field in the Preferences w
Conversion57The .PEC FileThis file is created when a Baby Lock, Brother, Simplicity or Bernina Deco card is read in to the computer through the Palett
Convert It, Mac58The .JEF/.JEF+ FileThe Janome embroidery machines use this file. It is very sim-ilar to the .SEW format, but has fewer restrictions.
Conversion59Let's start with the Convert Menu.The Convert Menu presents three distinct conversion pro-cesses: Convert to Favorite Setting, conver
Convert It, Mac60Convert It, Mac preferences are accessed by the Preferences Tool or the Preference menu entry.There are a number of Preferences. We a
Conversion61“Use Favorite Format” then you need to choose from the pop-up menu your favorite format.Now, when you “Convert to Favorite” this will be t
Convert It, Mac62Once you have specified your Favorite settings, the “Convert to Favorite Setting” menu entry and the “Convert to Favorite” tool will
Conversion63With this preference you specify multiple formats to be cre-ated from a single design. Just select the formats you want from the conversio
Convert It, Mac64Where are my designs that I converted?Convert It, Mac has a default setting that specifies converted designs are to be saved in the s
Conversion65The File and Folders preference is the orange button labeled File & Folders.Notice there are three groups preferences: Converted Files
Introduction3can click the Applications icon in the Places section. In either case the result is that the Applications folder contents will be display
Convert It, Mac66Convert It, Mac will display a tool tip when you hover over a design that among other things gives the location of the design. This i
Conversion67The File Selection preference specifies what should be selected after an operation, such as conversion. takes place. There are two choices
Convert It, Mac68RegistrationTo register Convert it or to update a prior registration choose Register Convert it... from the Help menu:The registratio
About the Macintosh Finder69About the Macintosh FinderBecause Convert It, Mac ships with the Embrilliance Thumb-nailer, a few comments on using the Fi
Convert It, Mac70The Icon, List and Column views show thumbnails of embroidery files; with the Column view adding a Preview if a design is selected:
About the Macintosh Finder71The Finder sidebar, the leftmost view in a Finder window, bears some resemblance to Convert It, Mac, or perhaps Convert It
Convert It, Mac72Finder
About the Macintosh Finder73 Convert It, MacTo easily find designs on your Mac, we suggest you use the Column View. The Col
Convert It, Mac74Give the Column View a try, what have you got to lose?
Appendix A75Appendix ARead and display these embroidery formats:Bernina Artista ARTART42ART50ART60Melco CondensedCNDSinger PoemCSDTajimaDSTWilcomEMB
Convert It, Mac4
Getting Started5Getting StartedHow do I get my designs into Convert It, Mac?The question, “How do I get my designs into Convert It, Mac?” is commonly
More documents for Networking Viking MAC OS

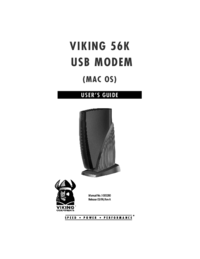


 (33 pages)
(33 pages)







Comments to this Manuals